우선, VMware에 왜 라즈비안을 설치할까? 실제 라즈베리파이 서버에 적용하기 전 테스트를 위해 하는 경우가 많을 것이다.
하여튼, 이번 포스트에서는 VMware에서 라즈비안 설치 방법에 대해 설명하도록 하겠다.
1. PC용 라즈비안 이미지 구하기
동일한 라즈비안 운영체제라도 설치되는 장비의 CPU 종류에 따라 다른 설치 이미지를 사용해야 한다. 라즈베리파이는 ARM CPU를 사용하고, PC는 인텔 계열 CPU를 사용한다. VMware에 라즈비안을 설치하기 위해서는 당연히 인텔계열 CPU에서 동작하는 라즈비안 이미지를 다운 받도록 한다.
라즈비안 다운로드 페이지 중간 정도에서 아래 그림처럼 "Raspberry Pi Desktop (for PC and Mac)"을 클릭한다.

이제 다운로드 방법을 선택할 수 있는데, ISO 파일을 직접 다운 받아 원하는 위치에 저장하도록 한다. 현재 최신 버전은 2020.2.12 버전이다.(2020-02-12-rpd-x86-buster.iso)

2. VMware에 라즈비안 설치
2-1. VMware 이미지 설정
VMware의 "File"메뉴에서 "New Virtual Machine..."를 선택한다.

"Typical"을 선택하고 "Next" 버튼을 누른다.

설치할 운영체제 선택 부분에서, 다운받은 ISO 파일을 선택한 후 "Next" 버튼을 누른다.

운영체제 종류 선택 부분에 "Linux"를, 세부 버전 선택 부분에서 "Debian 9.x"를 선택하고 "Next" 버튼을 누른다.

Virtual Machine 이름과 경로는 적절히 선택하도록 한다. 나는 "Raspbian"을 선택했다.

디스크 용량은 넉넉히 선택한다. 여기서는 30GB로.

이제 대부분의 선택은 완료 되었다. "Customize Hardware..." 버튼을 눌러 상세 설정 일부를 변경하도록 한다.

우선 Memory(RAM) 용량을 4GB로 늘려주고, 프로세스의 코어 개수도 4개로 설정한다. 그리고 Network Adapter도 NAT 모드에서 Bridged 모드로 변경한다.
각각의 설정 변경은 왼쪽 항목 선택후 오른쪽에서 세부 내용 변경이 가능하다.
변경 완료 후 "Close" 버튼을 클릭한다.

이제 "Finish" 버튼을 클릭한다.

혹시 아래와 같은 경고(?) 메시지가 나오면 그냥 "Close" 버튼을 눌러주면 된다.

2-2 운영체제 설치
마지막으로 "Finish" 또는 "Close" 버튼을 누르면 아래처럼 가상 머신이 부팅되면서 라즈비안 설치 화면이 화면이 나온다. 키보드의 화살표 키를 이용하여 "Graphical install"을 선택하고 엔터를 누른다.

키보드 종류를 선택하는 화면이 나오면 "British English"를 선택, 그리고 "Continue" 버튼을 누른다.

"Guided - use entire disk"를 선택하고 "Continue".

"Continue"

아래처럼 선택후 또 "Continue".

또 "Continue"

이제 선택된 파티션 정보로 기록을 할지 묻는 화면이다. "Yes"를 선택하고 "Continue" 버튼 클릭.

이제 실제 운영체제 이미지를 가상 머신의 HDD로 복사하기 시작한다. 조금 시간이 소요되니 기다리기 바란다.

GRUB 부트 로더 설치 여부를 묻는데, "Yes" 선택 후 "Continue".

어디에 부트 로더를 설치할지 묻는 화면이다. 그냥 "/dev/sda"를 선택하면 된다.

이제 마지막 "Continue" 버튼을 누르면 설치가 완료 된다.

3. 라즈비안 초기환경 설정
운영체제 설치 완료후 부팅 화면이다. 물론, 시스템 재시작 시에도 이 화면이 나오는데 엔터키를 쳐 주어도 되고 그냥 기다리면 알아서 부팅된다.

최초 부팅이 완료 되었다. 여기서 "Next" 버튼을 누른다.
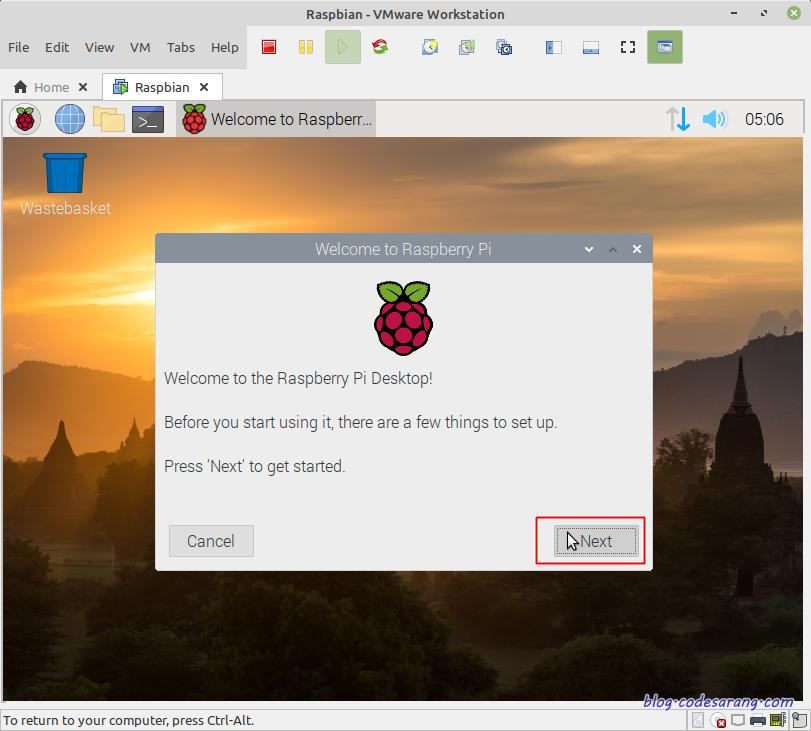
국가 및 언어, 시간대를 선택하는 화면이 나오는데 "South Korea", "Korean" 그리고 "Seoul"을 선택한다. 그 다음 "Use English language"와 "Use US keyboard" 체크박스를 선택하고 "Next" 버튼을 누른다.
여기서 체크박스를 선택하지 않으면 메뉴 폰트가 다 깨져서 알아볼 수 없는 현상이 발생한다. 아마도, 한글로 메뉴가 바뀌는 와중에 지원되는 폰트가 없어서 그런걸로 생각된다.
이 부분에 대한 해결 방안은 찾아보고 다시 포스팅할 예정이다.

디폴트 로그인 계정인 "pi"의 비밀번호를 지정해 준다.

운영체제 업데이트 여부를 묻는 화면이다. "Skip" 버튼을 눌러 건너 뛰어도 무관하나 최신 버전으로 업데이트 하기를 원한다면 "Next"를 클릭한다.
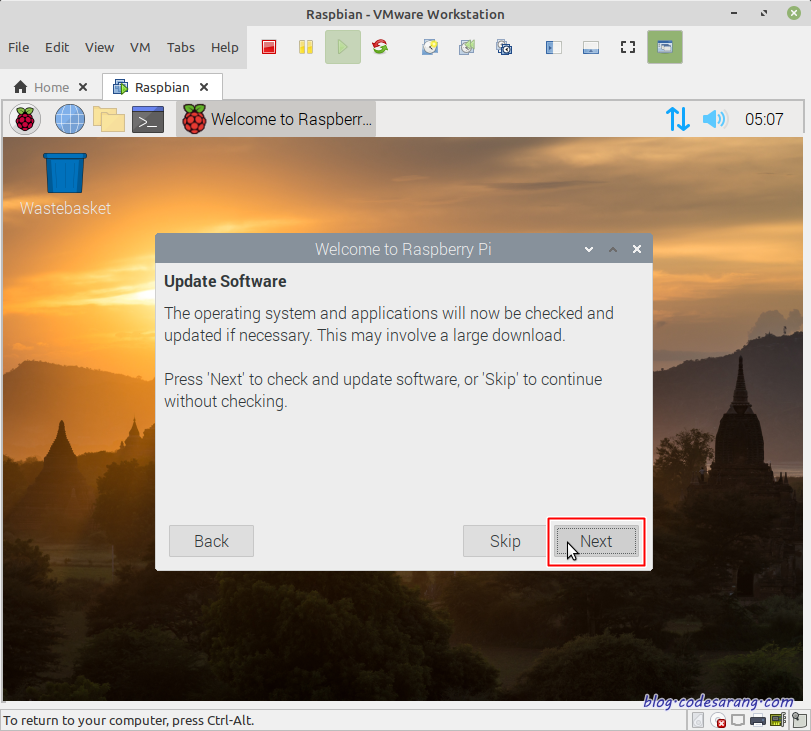
업데이트에 시간이 한참 소요된다. 잠시 여유를 가지고 기다려 주시길...

최신 버전으로 업데이트가 완료 되었다.

이제 업데이트 적용을 위해 재시작("Restart") 버튼을 클릭하도록 한다.

4. SSH 접속 설정
업데이트까지 완료하고 재시작한 화면이다. 딸기 아이콘을 눌러 메뉴를 불러올 수도 있다.

SSH 접속 설정을 위해서는 Terminal 아이콘을 클릭한 후 다음 명령을 수행한다.
$ sudo -i
# respi-config

아래와 같은 라즈베리파이 환경설정 도구가 나오는데 화살표를 이용 "SSH"를 선택하고 탭 키를 눌러 "<Select>"로 이동후에 엔터키를 눌러준다.

SSH 서버 enable 여부를 묻는 질문에서 "<Yes>"를 선택한다.

"<Ok>" 선택

"<Finish>"를 선택하여 종료한다. 이제 SSH 접속 설정까지 완료 되었다.

'라즈베리파이' 카테고리의 다른 글
| 라즈베리파이4에 OMV5 (OpenMediaVault 5) 설치 및 문제 해결 (0) | 2020.04.23 |
|---|---|
| 라즈베리파이4 설정(6) - 상태 모니터링(ez Server Monitor) (0) | 2020.04.22 |
| 라즈베리파이4 설정(5) - DNSZi에서 DDNS IP주소 자동 갱신하기 (0) | 2020.04.22 |
| 라즈베리파이4 설정(4) - NGINX에서 도메인으로 접속만 허용하기(IP주소 직접접속 차단) (0) | 2020.04.19 |
| 라즈베리파이4 설정(3) - NGINX에서 다중 도메인 홈페이지 운영하기(Virtual Host) (0) | 2020.04.19 |



