NextCloud 설치 및 운영을 위해서는 데이터베이스 시스템이 필요하다. 이를 위해, 지난 포스팅에서 docker 기반으로 mariadb 설치 방법에 대해 설명한 바 있다.
https://codesarang.tistory.com/27
OMV5(OpenMediaVault 5)에 NextCloud 설치하기 1 - mariadb 설치
여러가지 이유로 NAS를 사용하겠지만, 그중 집 또는 밖 어디서건 내 파일을 편리하게 접근하는 목적도 그 한가지 이다. 집안에서 편리하게 파일을 백업 또는 접근하기 위해 SMB 모듈을 설치한 바 �
blog.codesarang.com
이번 포스팅에서는 실제 NextCloud 설치 방법에 대해 설명하도록 하겠다.
1. NextCloud 이미지 확보
지난번에 설명한대로 docker에서 NextCloud 컨테이너 설치를 위해서는 NextCloud 이미지가 필요하다. 아래처럼 왼쪽의 "Images" 아이콘을 클릭한 후 "linuxserver/nextcloud" 이미지명을 입력한다.
그리고 "Pull the image" 버튼을 클릭하고 조금 기다리면 성공했다는 메시지와 함께 새로운 이미지가 생성된 것을 확인할 수 있다.

2. 컨테이너 생성
왼쪽 컨테이너 아이콘 클릭후 "Add container" 버튼을 클릭한다. 그후, 아래와 같이 컨테이너 이름, 이미지, 포트를 설정한다.

아래로 스크롤 하여, "Advanced container settings"의 "Restart policy" 탭에서 "Always"를 선택한 후 "Deploy the container" 버튼을 클릭한다.

컨테이너 설치가 완료되면 아래와 같은 화면이 나온다. 참고로 NextCloud 설치시 mariadb의 ip주소가 필요하므로, 아래의 IP주소(172.17.0.3)을 기억해 두도록 한다.

3. NextCloud 접속 및 초기 환경 설정
아래처럼 웹브라우저를 이용하여 https 프로토콜로 라즈베리파이 IP주소로 접속한다. 현재 정상적으로 발급받은 SSL 인증서가 없는 상태이므로 아래와 같은 보안 경고문이 출력된다. 이럴 경우 브라우저의 "Advanced" 버튼을 클릭한다.
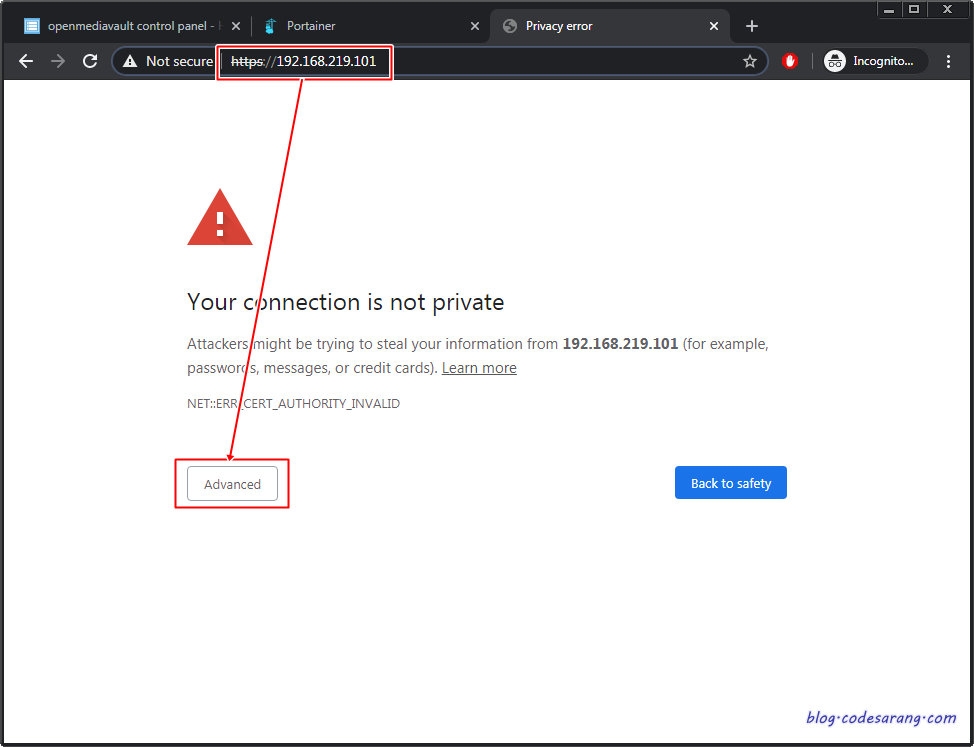
이제, 아래의 Process to 192.x.x.x(unsafe) 링크를 클릭하여 주도록 한다.

드디어 아래와 같이 NextCloud 초기 접속 화면이 나타난다. 여기서 "Storage & database" 링크를 클릭해 주도록 한다.

다음 화면이 나오면 관리자 ID 및 비밀번호, MariaDB 접속 정보를 입력하면 된다.

나의 경우 아래처럼 입력해 주었다.
- NextCloud 관리자 접속정보
* ID : admin
* 비밀번호 : <각자 설정>
- MariaDB 접속정보
* DB 계정 : root
* DB 비밀번호 : mariadb 설치시 입력한 root 비밀번호
* DB 이름 : nextcloud
* DB 위치 : 172.17.0.3 (docker에서 mariadb IP 주소)그리고 "Finish setup" 버튼을 클릭하면 한참동안 설치가 진행된다.

아래와 같은 화면이 나오면 설치가 완료된 것이다.

이제 웹에서 파일 업로드, 다운로드, 문서보기, 사진보기 등 클라우드 기능 수행이 가능해졌다.
그러면 이대로 사용하면 되는 것일까??
NextCloud를 사용하는 목적은 라즈베리파이에 연결된 외장형 HDD 데이터를 웹 및 스마트폰 어플을 이용해 접근하기 위해서이다. 그런데 지금은 외장형 HDD와는 완전 독립적으로 동작한다는 문제가 있다.
다음 포스팅에서는 어떻게 외장형 HDD와 NextCloud를 연동할 것인지에 대해 설명하도록 하겠다.
'라즈베리파이' 카테고리의 다른 글
| OMV5(OpenMediaVault 5)에 NextCloud 설치하기 - 종합 (0) | 2020.06.01 |
|---|---|
| OMV5(OpenMediaVault 5)에 NextCloud 설치하기 3 - 외장HDD 데이터 접근 (1) | 2020.05.29 |
| OMV5(OpenMediaVault 5)에 NextCloud 설치하기 1 - mariadb 설치 (0) | 2020.05.26 |
| VMware에 OMV5(OpenMediaVault 5) 설치하기 (0) | 2020.05.19 |
| OMV5 (OpenMediaVault 5)에 docker와 portainer 설치하기 (0) | 2020.05.14 |



