이번에는 OMV5에 워드프레스 설치와 관련하여
- OMV5(OpenMediaVault 5)에 워드프레스(WordPress) 설치하기
- 워드프레스(WordPress)를 NginX Reverse Proxy 적용시 오류 해결하기
두 편으로 나누어 포스팅할 계획이다.
1. 워드프레스 설치 준비
OMV5에서 Portainer로 접속한 후 "Images" 메뉴를 클릭, wordpress 최신 버전의 이미지를 확보한다.
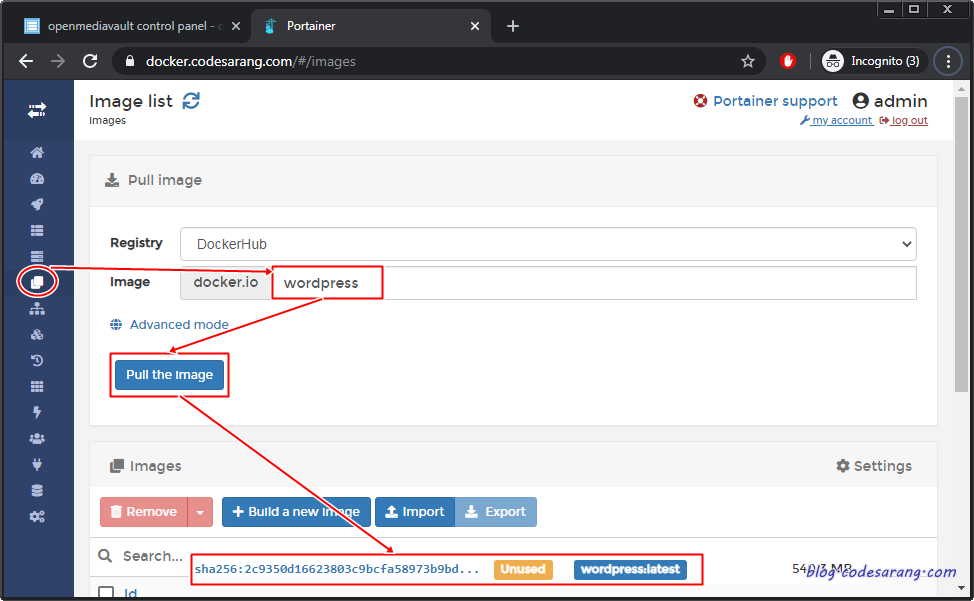
wordpress가 사용할 공유 폴더를 하나 생성해 주도록 한다. 여기서는 "web"이라는 공유폴더를 생성하였고, 윈도우즈 탐색기로 공유폴더에 접속해 "wordpress"라는 서브폴더를 추가 생성해 주었다.
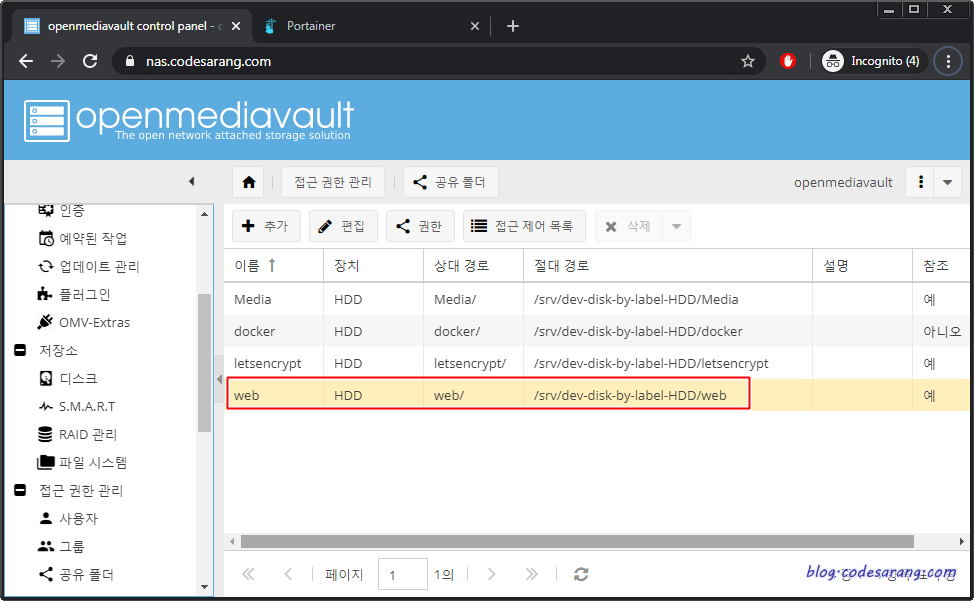
이제 컨테이너를 생성할 순서이다. "Containers" 메뉴에서 "Add container"버튼을 클릭하면 아래와 같은 화면이 나온다. 컨에이너 이름, 이미지, 매핑할 포트 번호를 선택한다. 내 OMV5는 letsencrypt 컨테이너에서 이미 80포트를 사용하고 있으므로 80 포트를 8888로 매핑해 주었다.

아래로 내려와 "Volumes" 탭에서 매핑할 볼륨을 선택한다. 지금 설치중인 wordpress docker 이미지의 경우 "/var/www/html"에 데이터가 저장되므로, 이 폴더를 호스트의 "/srv/dev-disk-by-label-HDD/web/wordpress" 폴더로 바인딩 해 준다.

이제 "Network" 탭을 선택, "ServerNetwork"를 선택하고 빈 IP주소 하나를 할당한다. 혹시 "ServerNetwork"가 없는 사람은 아래 포스팅을 참고하도록 한다.
https://blog.codesarang.com/34
NextCloud에서 Internal Server Error 발생시 해결 방법
1. 발생원인 파악 OMV의 docker 환경에서 NextCloud를 설치해 정상적으로 사용하던 중 갑자기 아래와 같은 Internal Server Error가 발생했다. 국내외 블로그 및 여러 사이트를 찾아 보았지만 한동안 해결 방
blog.codesarang.com
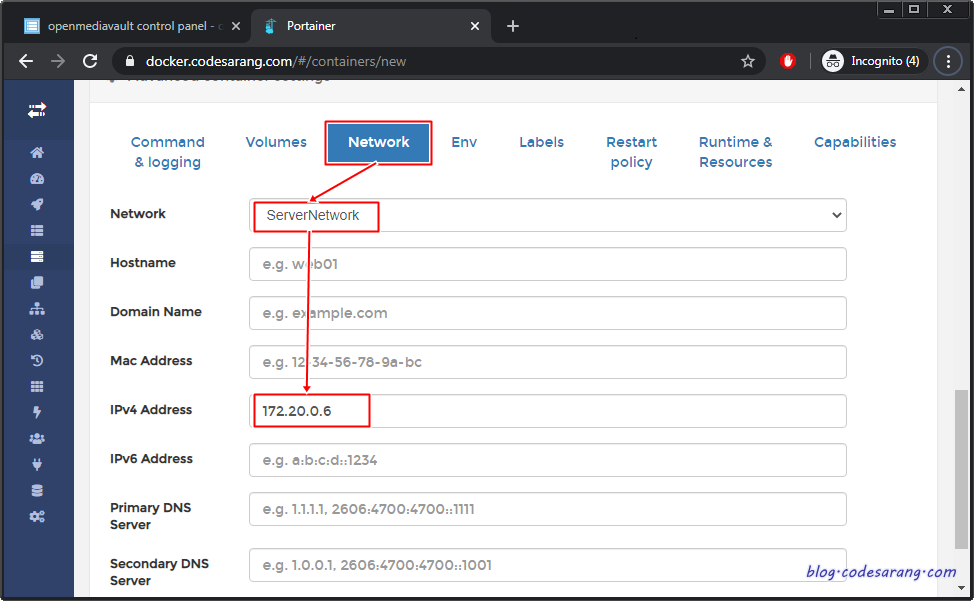
"Env" 탭을 선택, 아래처럼 PUID, PGID, TZ 변수와 해당되는 값을 입력해 준다.

"Restart policy"를 "Always"로 선택하고 "Deploy the container" 버튼을 눌러 새 컨테이너를 생성한다.

이제 마지막으로 mariadb 콘솔로 접속해 wordpress가 사용할 DB를 생성해 주도록 한다.

2. 워드프레스 설치
앞에서 워드프레스 컨테이너 설치를 하면서 워드프레스의 접속 포트를 8888로 매핑한 사실을 기억할 것이다. http://OMV-IP주소:8888 로 접속하면 아래와 같은 초기 설치 화면이 나온다.
여기서 언어를 선택하고 다음 단계로 진행하도록 한다.

"설치 시작" 버튼 클릭.
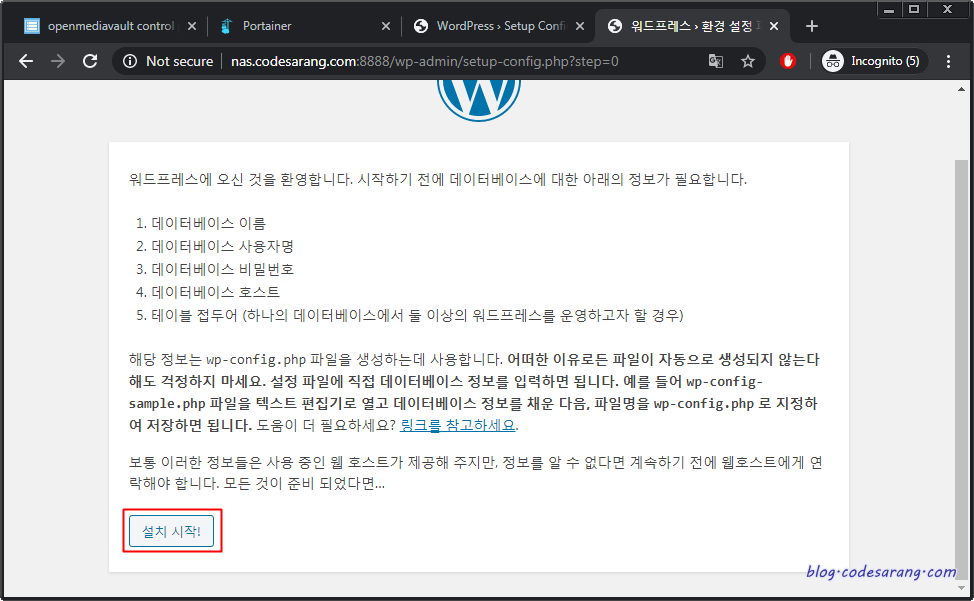
mariadb 접속 정보를 아래처럼 입력한다.

wordpress 사이트 정보를 입력한다.

이제 설치가 완료 되었다.

사용자 ID와 비밀번호를 입력하고 로그인을 시도해 보자.

최초 로그인시 아래와 같이 대시보드 화면을 볼 수 있으며,

"꼬망토끼 블로그" 버튼 클릭 혹은 http://IP주소:8888 접속시 워드프레스 블로그 첫 화면을 볼 수 있다.

이로서 docker를 이용하여 워드프레스 설치를 완료하였다.
하지만 브라우저 접속시 특정 포트(8888)을 입력해야 하고, https를 지원하지 않는 점 등 뭔가 보기가 좋지 않다.
다음 포스팅에서는 NginX Reverse Proxy를 적용하는 방법과, 이에따른 에러 발생 해결 방법에 대해 설명하도록 하겠다.
'라즈베리파이' 카테고리의 다른 글
| OMV5에 캘리버(Calibre)를 이용한 온라인 도서관 구축하기-1 (0) | 2020.06.25 |
|---|---|
| 워드프레스(WordPress)를 NginX Reverse Proxy 적용시 오류 해결하기 (0) | 2020.06.17 |
| OMV5에서 Portainer 최신 버전으로 업데이트 하기 (0) | 2020.06.17 |
| docker에 SSL 인증서 적용하기 - nginx Reverse Proxy (1) | 2020.06.16 |
| NextCloud에서 Internal Server Error 발생시 해결 방법 (0) | 2020.06.09 |



