지난 포스팅에서 OMV5에 캘리버 설치 방법에 대해 설명한 바 있다.
OMV5에 캘리버(Calibre)를 이용한 온라인 도서관 구축하기-1
1. 들어가기 전에 내가 캘리버를 처음 사용한 것은 아마도 몇년 전에 아마존 킨들을 구매하면서 부터 였던 걸로 기억한다. 그때는 캘리버를 이용해 epub 이북 포맷을 mobi 파일 즉 킨들 포맷으로 변
www.codesarang.com
이번 포스팅에서는 설치 완료후 초기오류 해결 및 환경설정 방법 등에 대해 설명하도록 하겠다.
1. 설치후 초기 오류 해결 방법
캘리버 최초 설치후 아래와 브라우저를 이용하여 접속하면 아무 설명도 없이 라이브러리 설정 위치를 정하라고 나온다. 여기에 "/books" 즉 전자책이 저장될 위치를 지정하는 것이 맞으나, "/books"를 입력하면 아래처럼 "DB Location is not Valid, Please Enter Corrent Path"라는 오류 메시지 출력과 함께 더이상 아무것도 진행되지 않는 문제가 발생한다.

이와같은 문제는 전자책 저장 폴더 위치에 메터데이터 DB파일(metadata.db)이 존재하지 않아서 생기는 문제이다. 왜? metadata.db파일이 필요한데도 불구하고 docker 이미지에 같이 포함되어 있지 않는 것인지 잘 모르겠지만 하여튼 이 파일을 만들어서 넣어 주어야 한다.
2. metadata.db 파일 생성
2-1. 빈 DB 파일 복사
metadata.db 파일을 넣어주는 방법에는 두 가지가 있다. 단순하게는 빈 DB 파일을 컨테이너 "/books"에 바인딩해 놓은 SMB 폴더에 직접 넣어주는 것이다.
웹에서만 전자책을 업로드하고 관리할 분이라면 이 방법을 추천한다.

2-2. 캘리버 윈도우 버전 설치
두 번째 방법은 캘리버 윈도우 클라이언트를 설치한 이후에 DB 저장소를 바인딩된 전자책 저장 폴더로 지정하는 것이다. 이렇게 하면 캘리버 프로그램을 이용해 전자책을 관리할 수 있으며, 그 결과가 캘리버 웹에서도 그대로 반영된다. 많은 양의 전자책을 관리할 일이 있다면 이 방법을 추천한다.
캘리버 클라이언트 프로그램은 홈페이지에서 운영체제 종류에 따라 다양하게 제공하고 있다. Windows 혹은 Windows 64용 설치 프로그램을 사용해도 괜찮고 나의 경우 Portable 버전을 사용하기도 한다.
여기 사이트(https://calibre-ebook.com/download)에서 다운로드 받으면 된다.

윈도우용 캘리버 프로그램을 설치한 후 최초 실행되는 환경설정 마법사에서 책들 저장 위치를 캘리버 웹의 저장소 위치를 지정한다.
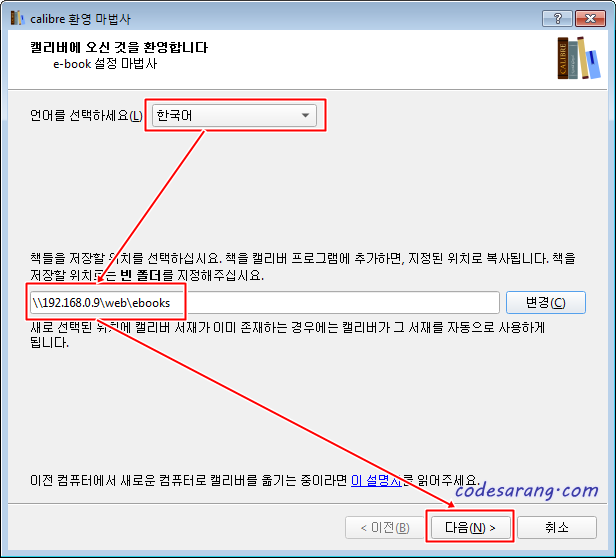
제조사 및 기기 선택 화면이 나오는데 Generic으로 설정해도 좋고, 자신의 기기가 있다면 맞춰 설정해도 좋을 것이다.
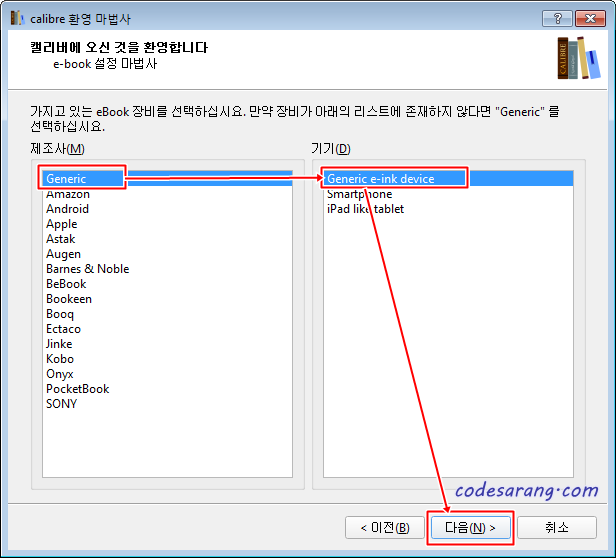
환경설정이 완료되면 해당 폴더에 메터데이터 DB파일이 생성된다.
혹시 Portable 버전을 사용하거나, 설정 마법사에서 위치지정을 못했다면 아래처럼 "서재 전환/생성..." 메뉴에서 새로운 위치를 지정할 수도 있다.
* 포터블 버전의 경우 환경설정 마법사에 이북 위치설정 기능이 없어 아래처럼 지정해 주어야 한다.
* 주의) 만일 서재 위치에 metadata.db파일이 이미 존재하고 그 내용을 수정하고 싶다면 아래 라디오 버튼에서 "새로운 위치에서 기존의 서재 사용"을 선택해야 한다.

2-3. metadata.db 위치 설정
위의 작업을 거쳐 metadata.db 파일을 복사 혹은 생성하였다면 다시 캘리버 웹페이지에서 라이브러리 위치를 "/books"로 설정하고 "Save" 버튼을 누른다.

3. 초기 환경 설정
이제 캘리버에 로그인을 해보도록 한다. 관리자 초기 ID는 "admin"이며, 비밀번호는 "admin123"이다.

아래처럼와 같은 화면이 나온다면 성공적으로 로그인된 것이다.
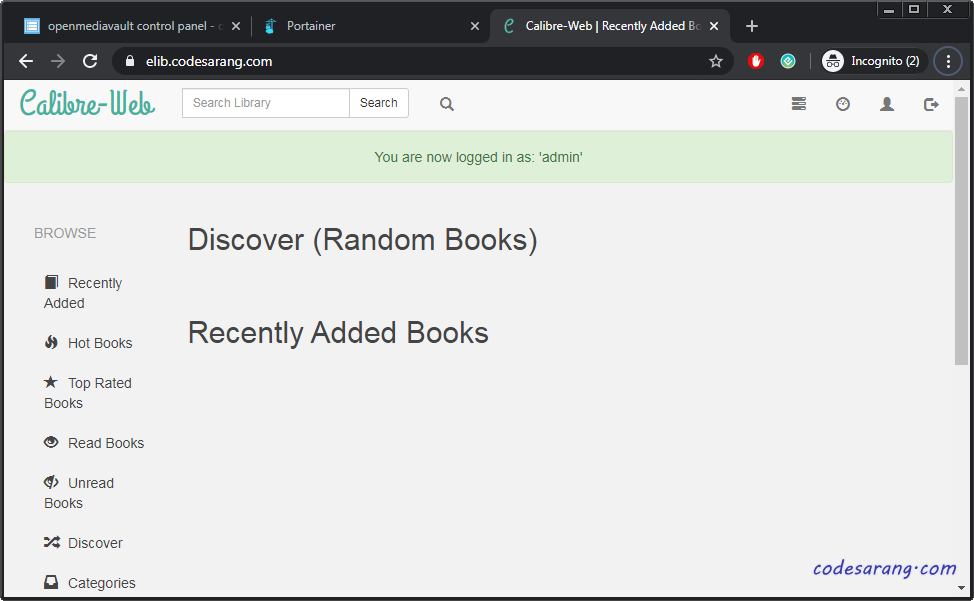
3-1. 신규 관리자 등록
기존 admin 관리자의 비밀번호를 변경해도 되나, 여기서는 새로운 관리자를 추가하기로 했다. 아래 그림처럼 admin 메뉴를 선택하고, "Add New User" 버튼을 클릭한다.

Username, Email, Password 등을 입력한다. 아래 Send to Kindle E-mail Address의 경우 전자책을 본인의 킨들로 직접 보낼때 필요한 부분이나, SMTP 설정이 추가적으로 필요하다. 나중에 기회가 된다면 별도로 설명하도록 하겠다.

아래로 스크롤 하여 오른편에 있는 체크박스를 모두 선택해 주고, 아래쪽의 "Save" 버튼을 누른다.

3-2. 기존 admin 계정 삭제
다시 Admin메뉴에서 "admin" 사용자를 클릭하고 아래로 스크롤하면 아래 그림처럼 "Delete User" 체크박스가 있다. 여기를 체크하고 "Save" 버튼을 클릭한다.

3-3 파일 업로드 설정
우선, 기존 "admin"계정에서 로그아웃 후 새로 만든 계정으로 재로그인 하도록 한다.

다시 Admin 메뉴로 들어가 "Edit Basic Configuration" 버튼을 클릭한다.

여기서 "Feature Configuration"의 "Enable Uploads" 체크박스를 체크해 주어야 전자책 업로드가 가능하다. 그리고 "Save" 버튼을 누른다.

3-4 일반 사용자 환경 설정
이제, "Edit UI Configuration"을 클릭한다.

아래처럼 전자책 다운로드, 보기, 비밀번호 변경 등 일반 사용자에게 디폴트로 허용해줄 부분을 체크해 준다. 물론, 일반 사용자 생성시 아래 옵션은 변경 가능하다.

4. 전자책 업로드 및 열람
여기서는 구글에서 PDF 문서를 검색해 공개 파일을 이용해 업로드 테스트를 하였다.
위에 환경설정이 정상적으로 완료되었다면 아래 그림처럼 우측 상단에 "Upload" 버튼이 활성화 된다. Upload 버튼을 클릭해 전자책(PDF, EPUB, MOBI 등) 파일을 업로드하면 자동으로 책 이미지와 제목이 입력된다.
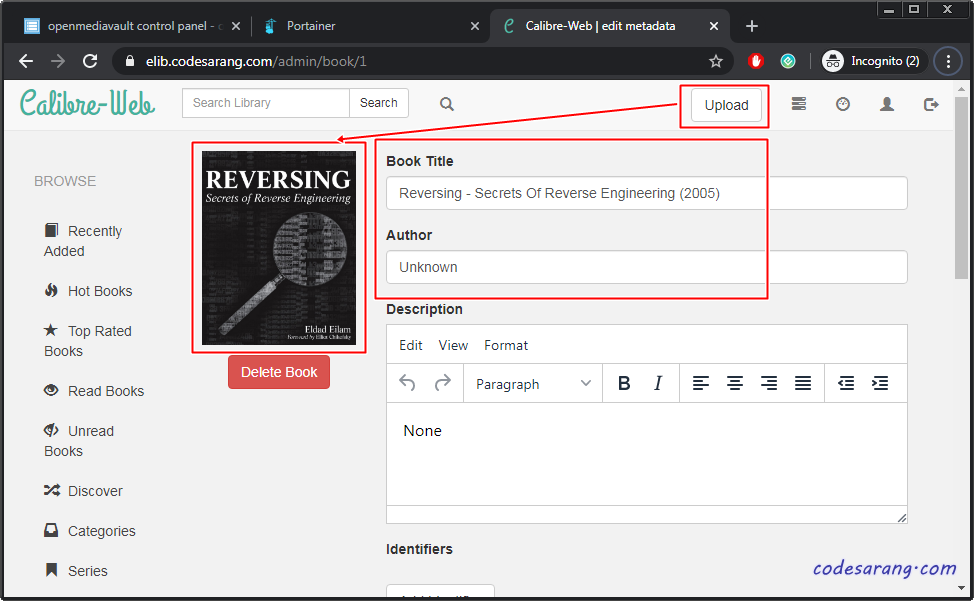
이제, 캘리버 메인 페이지로 돌아와 보면 최근에 추가한 전자책이 보일 것이다.
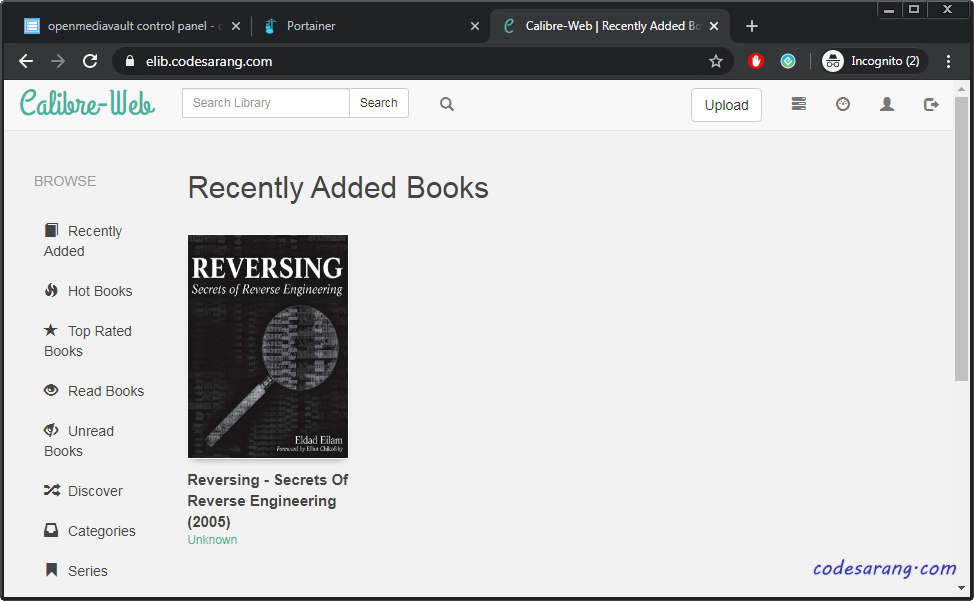
그리고 전자책을 클릭하면 아래처럼 다운로드 혹은 브라우져에서 읽기가 가능하다.

아래 화면은 브라우저에서 PDF 문서를 보는 화면이다. 캘리버에서 전자책을 읽을때 좋은 점은, 다음에 다시 읽을때 마지막으로 읽은 페이지로 자동으로 이동 한다는 것이다.
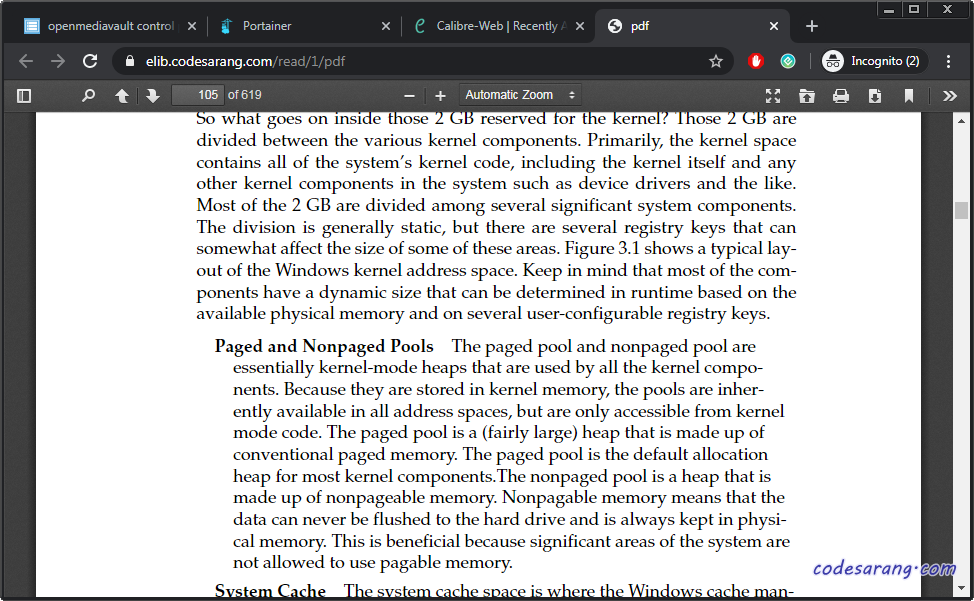
5. 윈도우용 캘리버를 이용한 전자책 관리
위에서 만약 윈도우용 캘리버를 설치했다면 웹에서 업로드한 전자책이 윈도우 캘리버에서도 그대로 확인된다. 또한 윈도우용 캘리버에서 전자책을 추가 등록하면 웹에서도 적용된다.
나의 경우 윈도우용 캘리버로 전자책을 등록하고 웹에서 열람하는 것이 편리해 이 방법을 주로 사용한다.

혹시 윈도우용 캘리버에서 전자책을 등록한 후 웹에서 바로 적용이 안될 경우 Admin메뉴에서 "Reconnect Calibre Database" 버튼을 눌러주면 정상 동작한다.

'라즈베리파이' 카테고리의 다른 글
| webdav 이용, 네트워크 드라이브 연결 2 - RaiDrive로 원격 접속 (0) | 2020.07.14 |
|---|---|
| webdav 이용, 네트워크 드라이브 연결 1 - 설치 (4) | 2020.07.14 |
| OMV5에 캘리버(Calibre)를 이용한 온라인 도서관 구축하기-1 (0) | 2020.06.25 |
| 워드프레스(WordPress)를 NginX Reverse Proxy 적용시 오류 해결하기 (0) | 2020.06.17 |
| OMV5(OpenMediaVault 5)에 워드프레스(WordPress) 설치하기 (0) | 2020.06.17 |



