Go 언어, 왜 사용할까? 흔히 개발 언어를 선택할때 C, C++, Python 및 Go 언어 등을 고려한다.
C나 C++은 운영체제 세밀한 부분까지 제어가 가능하지만, 개발이 어렵다고들 하고, Python은 쉽고 빠르지만, 인터프리터 언어이다 보니 배포의 한계가 있다고들 한다.(물론, Python의 경우도 실행파일로 만들 수 있지만...)
그러면 go 언어는 어떨까? Go 언어는 C나 C++ 언어에 비해 쉽고 개발속도가 빠르며, 컴파일러 언어가 가진 장점도 가지고 있다. 또한, 컴파일 옵션만 변경한다면 동일한 소스코드로 윈도우즈 및 리눅스 등 다양한 운영체제 환경 지원이 가능하다.
이러한 이유로 Go 언어에 대해 다뤄 보려고 한다.
1. Go 컴파일러 설치
Go 컴파일러 설치는 매우 단순하다. https://golang.org/에 방문하여 "Download Go"를 클릭한다.

그리고 자신의 운영체제에 맞는 Go 컴파일러를 다운로드 받아 설치하면 끝이다.

2. Sublime Text로 Go 언어 컴파일 설정하기
Sublime Text는 Go 언어뿐만 다양한 프로그래밍 언어를 편집하기 매우 편리한 도구이다. 우선, 아래와 같은 샘플 코드가 있다고 치자.

"Tools" 메뉴에서 "Build System"을 보면 아직은 Sublime Text에서 Go 언어를 지원하지 않는다.

물론, Sublime Text에서 Go 언어를 지원하지 않는다 하더라도, cmd 창에서 실행할 수는 있다.

이제, Go 언어용 컴파일 패키지를 설치해 보겠다. Sublime Text에서 Ctrl+Shift+p 버튼을 "Command Palette..."를 실행한 후, "Package Control: Install Package"를 검색해 실행한다.

그리고, Golang Build 패키지를 설치해 주도록 한다.

이제, Sublime Text에 Go 컴파일 옵션이 포함되었다.

여기서 "Tools" 메뉴의 "Build" 버튼을 클릭하면,

아래처럼 GOPATH 환경설정 오류 메시지가 나타난다.
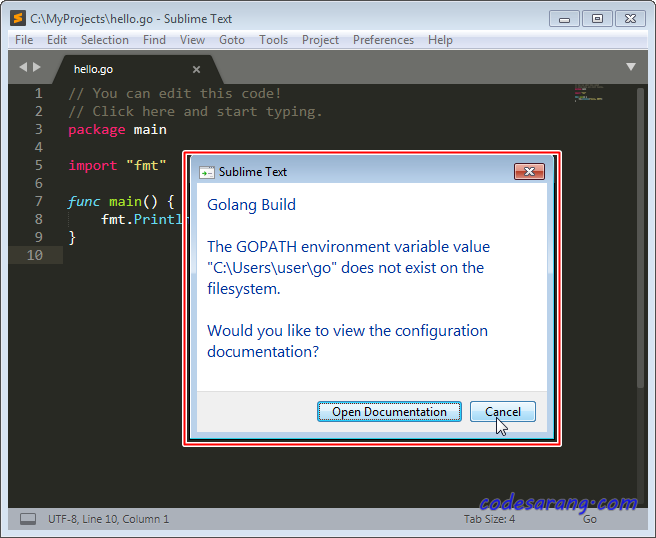
다시 "Preferences" 메뉴에서 "Package Settings"-"Golang Config"-"Settings - User"를 실행해 준다.

그러면, Sublime Text에 "golang.sublime-settings" 파일이 열리는데, 아래처럼 입력해 주도록 한다.
물론, 여기서는 Go 컴파일러가 "C:\Go" 폴더에 설치되어 있는 상태로 혹시 다른 경로에 설치되어 있다면 해당 경로로 맞추어 수정해 주면 된다. 또하나, 아래 내용을 보면 알겠지만 경로 표시를 역슬래쉬("\")가 아닌 슬래쉬("/")로 표기해야 한다. 역슬래쉬로 사용하기를 원한다면 "C:\\Go\\Bin" 처럼 역슬래쉬를 두면 표시해 주면 된다.

{
"PATH": "c:/Go/bin",
"GOPATH": "c:/Go"
}
이제, 다시 "Tools"-"Build" 또는 Ctrl-B 버튼을 눌러 컴파일 해 보자. 아래처럼 아래 창이 새로 열리면서 성공적으로 컴파일 되었다는 메시지를 볼 수 있다.

혹시 바로 실행결과를 확인하고 싶다면 "Tools"-"Build With..."를 선택해 컴파일 옵션을 바꿔줄 수 있다.

아래 그림처럼 "Go - Run"을 선택하도록 한다.

이제 부터는 Build시 아래처럼 Run 옵션으로 Build 되며, 실행 결과도 바로 확인 가능하다.

'go언어' 카테고리의 다른 글
| Sublime Text에서 한글 문제 해결하기 (0) | 2021.01.07 |
|---|---|
| Sublime Text 3.2.2 Build 3211 정식 등록하기(License Key) (1) | 2021.01.06 |

