온라인 도서관용 전자책 뷰어 앱 소개2 - FBReader
오늘은 "온라인 도서관용 전재책 뷰어 앱 소개" 2탄으로 FBReader에 대해 설명하고 장단점을 확인해 보도록 하겠다.
1. 앱 환경설정
우선 구글 플레이스토에서 FBReader를 검색 및 설치한 후 실행하도록 하자. 최초 실행시 아래 그림과 같이 몇몇 권한설정을 요구하는데 "허용"하도록 한다.
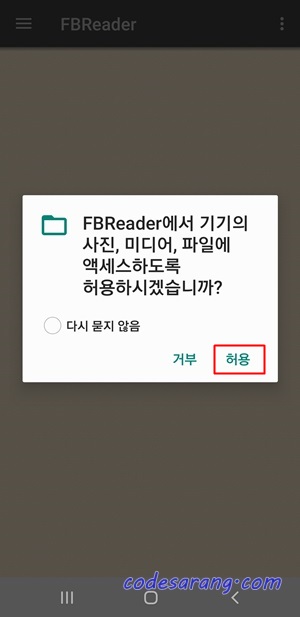
앱 최초 실행 화면이다. 최초 실행시에는 아래 그림처럼 FBReader 소개 문서를 보여준다.

FBReader의 화면 구성은 아래 그림처럼 크게 3가지 영역으로 나누어 진다. 우선 (1) 빨간색 점선 영역은 설정, (2) 초록석 점선 영역은 이전 페이지 이동, (3) 파란색 점선 영역은 다음 페이지 이동을 위한 부분이다.
(1) 빨간 영역을 클릭하면 아래 그림처럼 상단 메뉴바와 하단 상태바가 나타나게 된다. 메뉴바에서는 (4) 메뉴, (5) 주야간 모드 전환, (6) 설정메뉴 등을 볼 수 있다.

자신의 온라인 도서관 접속을 위해서는 메뉴 화면에서 "네트워크 라이브러리"를 선택하도록 한다.

혹은 전자책 열람중 스마트폰의 뒤로가기 버튼을 클릭해도 "네트워크 라이브러리" 진입이 가능하다.

"네트워크 라이브러리" 화면에서 "카탈로그 추가" 버튼을 클릭한다.

그리고 자신의 온라인 도서관의 OPDS URL 주소를 입력하고 "확인" 버튼을 누른다. 나의 경우 "https://book.codesarang.com/opds-books"이다.

최초 등록시 아래처럼 사용자 ID/비밀전호를 입력하도록 한다.

그리고, 내 온라인 도서관 제목을 입력한다.

이로서, 자신의 온라인 도서관 접속을 위한 설정이 마무리 되었다.
2. 전자책 읽기
이제부터 "네트워크 라이브러리" 화면에 내 온라인 도서관(MyBooks)이 표시된다. 여기를 선택하면 아래와 같이 "All books", "Folders", "Latest books" 등 카테고리 선택 화면이 나온다. 어떤것을 선택해도 좋으나, 여기서는 Folders를 선택한다.
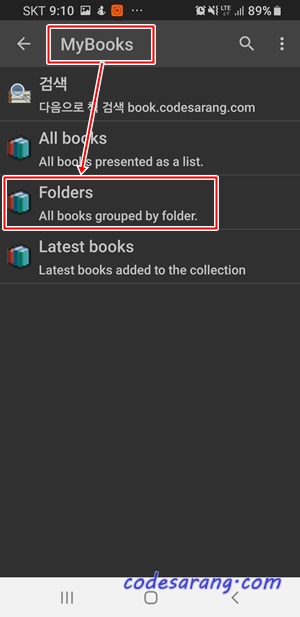
books 폴더 아래

본인이 서버에 만들어 놓은 폴더들이 보인다.
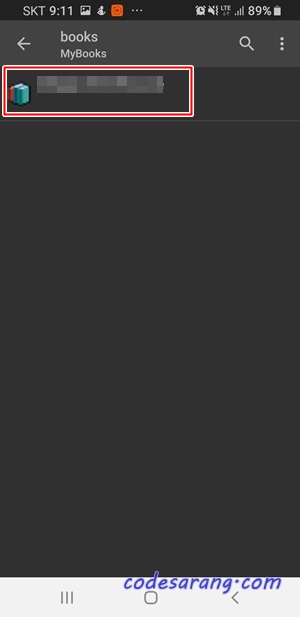
그리고, 해당 폴더 아래 업로드 해놓은 전자책 리스트가 아래 그림처럼 나열된다.

그 중 하나를 클릭하면 전자책에 대한 세부 정보가 보이고, 다운로드 받을 수 있는 버튼이 나타난다. 이제 파일을 다운로드 받도록 한다.
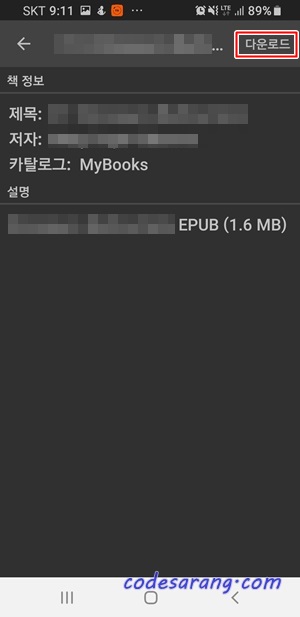
파일 다운로드 후 "로컬 카피 읽기" 버튼을 클릭한다.

이제, 아래 그림처럼 다운로드 받은 전자책 파일 읽기 모드로 바뀐다.

전자책을 읽는 도중 모르는 단어가 있을 경우, 해당 단어를 길게 클릭하면, 북마크, 사전검색, 웹검색 등등을 할 수도 있다.

물론, 사전 검색을 위해서는 colordict, mdict, goldendict 등 팝업 검색이 지원되는 사전 앱을 우선 설치해야 한다. 이 방법에 대해서는 차후 설명하도록 하겠다.

3. FBReader 장단점 확인
장점
- 사용 방법이 단순하고 직관적이다.
- 무료이고, 광고가 없다.
- 모르는 단어에 대한 사전 검색이 가능하다.
단점
- 사용자 인터페이스가 별로다.
- 서재 기능이 없다.(북마크로 대체 가능??)
- 전자책을 다운로드 받아야 읽기 가능하다(스트리밍 기능은 없다.)