지난에는 라즈베리파이4에 OpenMediaVault 5 버전을 설치하는 방법에 대해 포스팅했었다.
https://blog.codesarang.com/17
라즈베리파이4에 OMV5 (OpenMediaVault 5) 설치 및 문제 해결
OpenMediaVault(이하 OMV) 버전 4까지는 라즈베리파이용 운영체제 이미지를 제공해왔다. 그러나 OMV 5 버전 부터는 라즈베리파이에 라즈비안 운영체제를 먼저 설치한 후 스크립트를 이용하여 OMV 5를 설
blog.codesarang.com
보통 OMV를 사용하는 이유로는
1. 파일 공유서버 운용
2. 동영상 플레이
3. 사진 백업
4. 기타 등등
의 이유가 있을 것이다.
우선, 파일 공유서버를 운영하는 방법에 대해 설명하도록 하겠다.
특히 여기서는 윈도우에서 사용하던 USB HDD를 그냥 연결할 경우 설정 방법에 대해 설명하도록 하겠다. 윈도우는 NTFS 파일 시스템을 사용하고 있으며, OMV는 NTFS 포맷으로도 일부 기능의 제한은 있지만 사용 가능하다.
1. 외장 USB HDD 마운트
1-1. 디스크 이름(볼륨 레이블) 설정 문제 해결
라즈베리파이에서 파일 공유서버를 운영하기 위해서는 일반적으로 외장형 HDD를 연결한다. 물론, USB 메모리를 연결할 수도 있겠으나, 발열 및 용량 문제로 좋은 선택은 아닌듯 하다.
라즈베리파이에 외장 USB HDD를 연결하고 OMV 관리 페이지의 "디스크" 메뉴를 선택하면 아래 그림처럼 연결된 HDD가 보인다. 여기서는 "/dev/sda"로 나타난다.

USB HDD를 사용하기 위해서는 "파일 시스템"에서 해당 HDD를 마운트 해 주어야 한다.

OMV의 경우 HDD의 볼륨 레이블에 공백이 없어야 한다. 만일 볼륨 레이블에 공백이 있다면 아래와 같은 오류를 발생시킨다. 참고로 여기서 내 HDD의 볼륨 레이블은 "My Passport"였다.

이럴 경우 USB HDD를 라즈베리파이에서 제거한 후, 윈도우에 연결하여 볼륨 레이블을 공백이 없도록 수정해 주면 된다. 나의 경우 "My Passport"를 "MyPassport"로 수정해 주었다.

1-2. 디스크 마운트
볼륨 레이블을 변경하였으면 윈도우에서 외장 USB HDD를 제거, 다시 라즈베리파이에 연결한 후 아래 그림처럼 마운트 해 주면된다.

2. 디스크 공유(SMB) 설정
2-1. 공유폴더 생성
디스크가 마운트 되었다면 공유 폴더를 설정하고 SMB 서비스를 실행해 주어야 한다.
아래처럼 "서비스" 메뉴에서 "SMB/CIFS"를 선택하고, "공유"탭 선택후 "추가" 버튼을 눌러준다.

아래와 같은 "공유 추가" 윈도우가 나오는데 여기서 "+" 버튼을 눌러준다.

"공유 폴더 추가" 윈도우에서 공유할 이름(여기서는 TestSMB)를 입력하고, 공유 장치(여기서는 외장형 USB HDD)와 권한을 설정해 준다.
여기서 권한은 누구에게 공유폴더에 대한 읽기 및 쓰기 권한을 줄 것인지 설정하는 것이다. 일반적으로 집안에 있는 사용자가 제한없이 공유폴더에 접근해 읽고 쓰기를 원한다면 아래와 같이 "모두: 읽기/쓰기"로 설정해 주어야 한다.
그러나 NTFS에서는 "권한"설정이 제대로 동작하지 않는다. 그 부분에 대해서는 아래에서 설명하도록 하겠다.

공유폴더 설정이 되었으면, 공개 여부에서 "게스트 허용됨"을 선택하고 "저장" 및 "적용" 버튼을 누른다. 만일 "게스트 허용됨" 상태가 아닐 경우 공유폴더에 접근할때 로그인 ID 및 비밀번호를 요구하며, OMV에서도 사용자 설정을 해 주어야 한다.

공유폴더 설정이 완료되었으면 아래처럼 공유폴더 목록이 보인다.

이제는 "설정" 탭으로 이동, SMB 서버스를 활성화 한 후 "저장" 및 "적용" 버튼을 누른다.

이제 윈도우즈 탐색기에서 라즈베리파이로 연결하면 아래처럼 공유폴더에 접근이 가능하다.
연결 방법은 윈도우즈 탐색기 주소표시줄에서 "\\라즈베리파이 IP주소" 형태로 직접 입력해도 되고, "Network" 버튼을 눌러 검색하는 방법도 있다.

라즈베리파이의 USB HDD를 윈도우즈 PC에 연결할 경우, 아래처럼 새로 만든 공유폴더가 보인다.

2-2. 기존 폴더 공유하기
공유폴더를 새로 만들지 않고 윈도우즈 PC에서 만들어 놨던 폴더를 공유하고 싶은 경우가 있다. 이런 경우 공유폴더 추가시 아래 그림에서 처럼 탐색기 버튼을 클릭한다.

그리고 USB HDD에 있는 기존 폴더를 선택해 주기만 하면 된다.
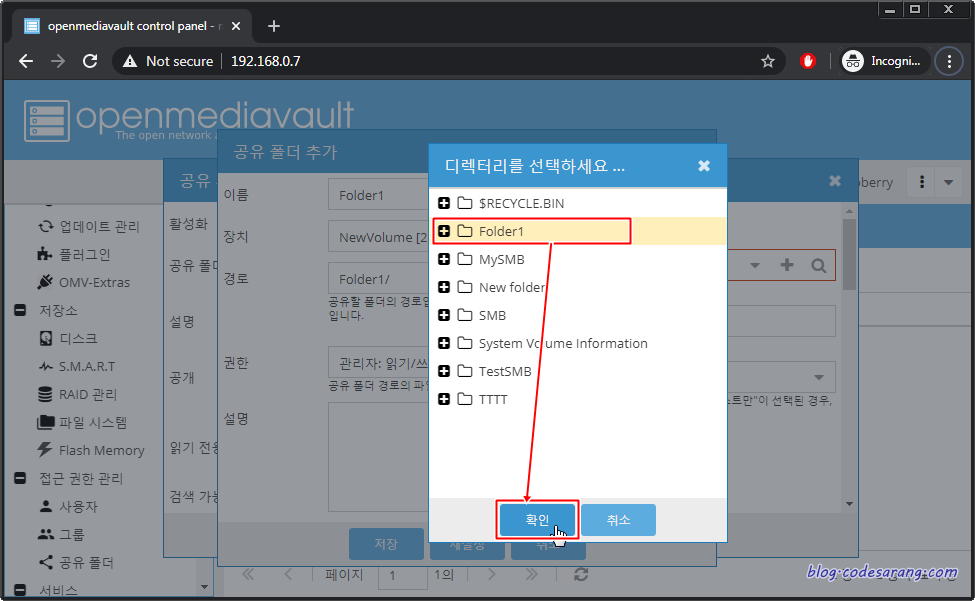
이렇게 하면 HDD에 이미 저장되어 있던 파일도 공유 폴더를 통해 확인 할 수 있다.

3. NTFS 공유의 문제점
아래처럼 관리자만 "읽기/쓰기" 권한을 부여하고 사용자 및 기타는 "읽기 전용"으로 권한을 부여해 보았다.

그러나, 윈도우에서 해당 공유폴더에 로그인 없이 게스트 권한으로 접근했음에도 불구하고 아래 그림처럼 읽고 쓰기가 모두 가능했다.

4. 결론
아래의 경우에는 NTFS 파일 시스템을 유지하는게 바람직 하다.
(1) USB HDD에 저장된 자료를 그대로 공유해야 할 경우
(2) USB HDD를 라즈베리파이와 윈도우즈 PC에 왔다갔다 사용해야 할 경우
물론 (2)번의 경우는 공유폴더 서비스를 사용하는 목적에 부합하지 않으므로 큰 의미는 없을 듯 하고 (1)번이 NTFS 파일 시스템을 유지해야 하는 이유가 될 것이다.
이런 이유가 아니라면 리눅스 표준 파일시스템인 ext4로 포맷후 사용하는 것을 추천한다.
'라즈베리파이' 카테고리의 다른 글
| OMV5 (OpenMediaVault 5) 초기 환경설정 (0) | 2020.05.13 |
|---|---|
| OMV5 (OpenMediaVault 5)에서 NTFS HDD를 Ext4로 포맷하기 및 에러 처리 (0) | 2020.05.12 |
| 라즈베리파이4에 OMV5 (OpenMediaVault 5) 설치 및 문제 해결 (0) | 2020.04.23 |
| 라즈베리파이4 설정(6) - 상태 모니터링(ez Server Monitor) (0) | 2020.04.22 |
| VMware에 라즈비안(Raspbian) 설치하기 (1) | 2020.04.22 |



